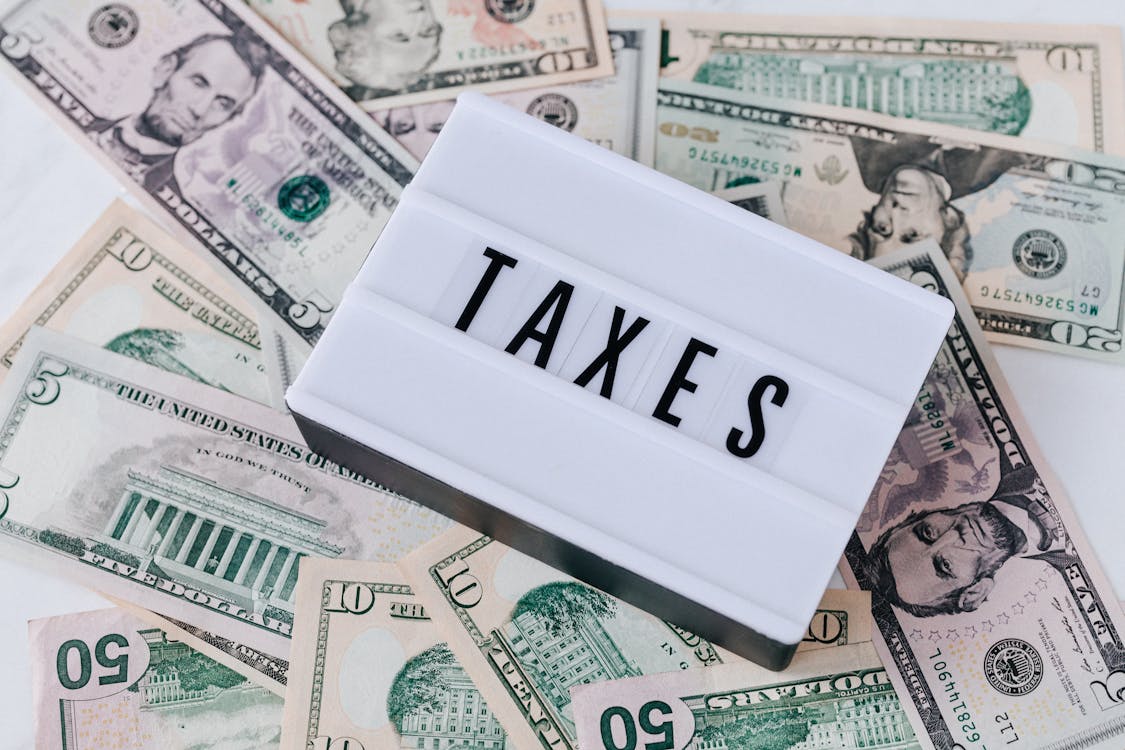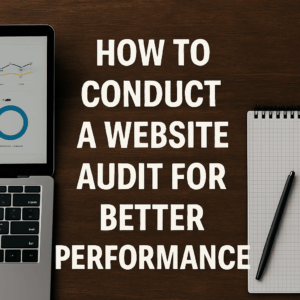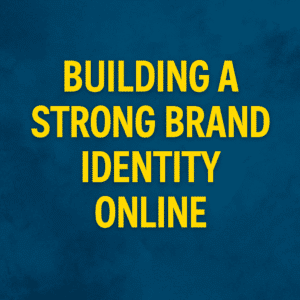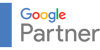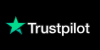Set Up Taxes on Your WooCommerce Website
How to Set Up Taxes on Your WooCommerce Website? Setting up taxes correctly on your WooCommerce store is essential to ensure your business complies with local regulations and tax laws. WooCommerce provides a built-in tax system that allows you to define tax rules and automatically apply them to your products during checkout.
This comprehensive guide will walk you through the steps to configure and manage taxes on your WooCommerce website effectively.
Step-by-Step Guide to Setting Up Taxes in WooCommerce
Step 1: Enable Tax Settings in WooCommerce
To start setting up taxes on your WooCommerce website, you must first enable tax calculations.
- Log in to your WordPress Dashboard: Go to your WordPress login page (usually yourwebsite.com/wp-admin) and enter your login credentials.
- Navigate to WooCommerce Settings: From the left-hand sidebar, go to WooCommerce > Settings.
- Enable Taxes:
- On the General tab, scroll down to the Enable taxes checkbox under General options.
- Check this box to enable tax calculations on your store.
- Click Save Changes at the bottom of the page to apply the setting.
Once taxes are enabled, a new Tax tab will appear in the WooCommerce settings.
Step 2: Configure Tax Options
After enabling taxes, you’ll need to configure how taxes will be applied to orders.
- Go to the Tax Tab: In the WooCommerce Settings, navigate to the new Tax tab.
- Set Up Prices with or Without Tax:
- Prices Entered With Tax: Choose whether your product prices are entered Inclusive of tax or Exclusive of tax.
- Inclusive of tax: Taxes are already included in the product prices displayed.
- Exclusive of tax: Taxes are added to the price at checkout.
- For most stores, it’s common to enter prices exclusive of tax, which allows you to add the tax amount separately at checkout.
- Prices Entered With Tax: Choose whether your product prices are entered Inclusive of tax or Exclusive of tax.
- Calculate Tax Based on:
- Select how taxes should be calculated based on either the Customer’s shipping address, Customer’s billing address, or Store address.
- Most stores will choose to calculate taxes based on the shipping address since that’s where the order will be delivered.
- Shipping Tax Class: Define whether taxes will apply to shipping charges. If so, you can assign a tax class (such as Standard or Reduced Rate) that will apply to shipping costs.
Click Save Changes once you’ve configured these options.
Step 3: Set Up Tax Classes
WooCommerce comes with three predefined tax classes: Standard, Reduced Rate, and Zero Rate. You can create custom tax classes if needed. Each tax class allows you to apply different tax rates to various products.
- Standard Rate: This is the default tax class for most products. You’ll likely use this for the majority of items in your store.
- Reduced Rate: Use this class if certain products in your store are eligible for reduced tax rates, such as food or certain medical supplies.
- Zero Rate: This is for products that are exempt from taxes (e.g., non-taxable goods).
You can define tax rates for each of these classes in the following steps.
Step 4: Define Tax Rates
Next, you’ll need to set specific tax rates based on your location and tax laws.
- Go to the Tax Rates Section: In the Tax tab, you’ll find different tabs for each tax class (e.g., Standard Rates, Reduced Rate Rates, and Zero Rate Rates).
- Add a Tax Rate:
- Click on the tax class you want to configure (e.g., Standard Rates).
- Click the Insert Row button to add a new tax rate.
- Enter the following details:
- Country Code: Enter the two-letter country code (e.g., “US” for the United States, “CA” for Canada).
- State Code: If applicable, enter the state or province code (e.g., “CA” for California).
- Postcode/ZIP: Optionally, you can enter a specific postcode or ZIP code to apply tax rates based on the customer’s location.
- City: Optionally, enter a city name if your tax rate applies only to a specific city.
- Rate (%): Enter the tax rate as a percentage (e.g., 7.5 for 7.5%).
- Tax Name: Add a name for the tax (e.g., VAT, GST, Sales Tax).
- Priority: If you have multiple tax rates for the same location, set the priority (1 being the highest).
- Compound: Check this box if the tax should be applied on top of another tax.
- Shipping: Check this box if the tax rate applies to shipping costs.
- Save Changes: Once you’ve entered all the details, click Save Changes.
Repeat the process for any other tax rates you need to add (e.g., for different regions or countries).
Step 5: Import Tax Rates Using a Spreadsheet
If you have multiple tax rates to add, manually entering each one can be time-consuming. WooCommerce allows you to import tax rates using a CSV file for bulk setup.
Step-by-Step Process to Import Tax Rates:
- Prepare Your CSV File: Create a CSV file with the following columns for your tax rates:
- Country Code (e.g., “US”)
- State Code (e.g., “CA”)
- Postcode/ZIP (e.g., “90210”)
- City (e.g., “Los Angeles”)
- Rate (%) (e.g., “7.5”)
- Tax Name (e.g., “Sales Tax”)
- Priority (e.g., “1”)
- Compound (e.g., “No”)
- Shipping (e.g., “Yes”)
- Go to the WooCommerce Tax Settings: In the Tax section, select the tax class where you want to import rates (e.g., Standard Rates).
- Click on Import CSV: WooCommerce provides an option to import CSV files for tax rates.
- Upload Your CSV: Choose the CSV file you’ve prepared and click Upload. The tax rates will be added automatically based on the information in the CSV.
Step 6: Test Your Tax Setup
Once your tax rates are configured, it’s essential to test your setup to ensure the correct taxes are applied during checkout.
- Create a Test Order: Add a product to your cart and proceed to checkout. Enter a shipping address in a location where taxes should apply.
- Verify Tax Calculation: Ensure that the correct tax rate is applied based on the customer’s location and the products in their cart.
- Check Tax Details on Invoices: Review the order summary and invoice to ensure the tax information is correctly displayed for the customer.
Step 7: Additional Tax Settings and Plugins
WooCommerce has several additional options and plugins that can help you manage taxes more efficiently:
- Geolocation: WooCommerce can automatically detect a customer’s location and apply the appropriate tax rates based on their IP address. You can enable geolocation by going to WooCommerce > Settings > General and selecting Geolocate under the Default customer location option.
- Third-Party Tax Plugins: If you need advanced tax features (e.g., automatic tax updates), consider using third-party plugins like WooCommerce Tax, TaxJar, or Avalara. These plugins can help calculate and apply taxes based on the latest tax regulations and simplify tax compliance.
Conclusion
Setting up taxes on your WooCommerce store is essential for running a compliant and successful online business. By following this step-by-step guide, you’ll be able to:
- Enable and configure tax settings based on your store’s requirements.
- Define tax classes and rates for different regions and product types.
- Import tax rates using CSV files for bulk setup.
- Test your tax setup to ensure everything is working correctly.
Managing taxes may seem complex, but WooCommerce’s intuitive interface and powerful features make the process straightforward. If you have specific tax needs or face unique challenges, there are additional plugins available to enhance your tax setup and ensure compliance with local laws.