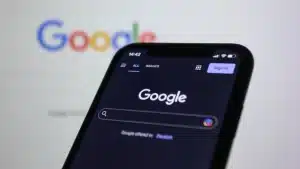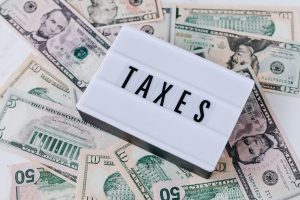Shipping on Your WooCommerce Website
Setting up shipping correctly on your WooCommerce store is crucial to ensure that customers can receive their products efficiently, and the associated costs are calculated accurately. WooCommerce offers various shipping options, including flat rates, free shipping, and even shipping based on weight and dimensions.
In this step-by-step guide, you’ll learn how to configure shipping zones, add shipping methods, and set specific rates to fit your business needs.
Step 1: Enable Shipping in WooCommerce
Before setting up shipping methods and rates, ensure that shipping is enabled in WooCommerce.
- Log in to your WordPress Dashboard: Enter your admin credentials at yourwebsite.com/wp-admin.
- Navigate to WooCommerce Settings: From the left-hand menu, go to WooCommerce > Settings.
- Enable Shipping: In the General tab, scroll down to Shipping location(s) and select an option that enables shipping (e.g., Ship to all countries you sell to).
- Save Changes: Click Save Changes to ensure that shipping is enabled.
Step 2: Set Up Shipping Zones
A shipping zone defines a geographic area where you offer specific shipping options. Each zone can have multiple shipping methods and rates.
- Go to the Shipping Tab: In the WooCommerce Settings, click on the Shipping tab.
- Add a Shipping Zone:
- Click Add shipping zone to create your first shipping zone.
- Enter a Zone Name (e.g., “United States,” “Canada,” “Europe”).
- Under Zone regions, select the specific countries, states, or regions where the zone will apply.
- Assign Shipping Methods:
- After defining the zone, click Add shipping method.
- Choose from Flat rate, Free shipping, or Local pickup.
- If you want to offer multiple shipping methods for a zone, you can add more than one.
Repeat this process to create shipping zones for all the regions or countries where your store ships.
Step 3: Add Shipping Methods to Zones
Once you’ve created shipping zones, you’ll need to define specific shipping methods and rates within each zone.
Flat Rate Shipping
Flat rate shipping is a fixed price for shipping, regardless of the product’s weight, size, or price.
- Add Flat Rate: After setting up your zone, click on Add shipping method, and select Flat rate.
- Edit Flat Rate:
- Click Edit next to the Flat rate method.
- Enter the Cost for shipping (e.g., $10.00).
- If you have a tax class for shipping, select it from the Tax status dropdown.
- Add Additional Costs (Optional): You can add costs based on items, shipping classes, or quantities using the provided cost formulas. For example:
- A fixed cost for each item: [qty] * 5
- A cost based on the percentage of the order total: [cost] * 0.1 (for 10% of the total).
Free Shipping
You can offer free shipping based on certain conditions, such as reaching a minimum order amount.
- Add Free Shipping: In your shipping zone, click Add shipping method, then select Free shipping.
- Edit Free Shipping Conditions:
- Click Edit next to the Free shipping method.
- Set the condition for free shipping:
- Minimum order amount: Only offer free shipping if the cart reaches a specified value (e.g., $50).
- Coupon requirement: Offer free shipping only if the customer has a valid coupon.
- Minimum order amount or coupon: Free shipping is applied when either condition is met.
- Minimum order amount and coupon: Both conditions must be met for free shipping to apply.
Local Pickup
If you want to offer customers the option to pick up their orders from your physical store or warehouse:
- Add Local Pickup: Click Add shipping method, then select Local pickup.
- Set Local Pickup Costs (Optional):
- Click Edit next to Local pickup.
- If you want to charge a fee for local pickup, you can add the cost under the Cost field.
- You can also assign local pickup to specific tax rates if applicable.
Step 4: Set Up Shipping Classes (Optional)
Shipping classes allow you to group similar products together and apply different shipping rates to those classes. For example, you might have different rates for bulky items or fragile products.
- Go to Shipping Classes: In the WooCommerce Settings, under the Shipping tab, click on Shipping classes.
- Add Shipping Classes:
- Click Add shipping class.
- Enter the Name (e.g., “Heavy Items”).
- Optionally, you can add a Slug (URL-friendly version of the class name) and a Description.
- Click Save Shipping Classes.
- Assign Rates to Shipping Classes:
- After adding shipping classes, go back to your Shipping Zones.
- Click Edit next to your Flat rate method.
- You’ll see fields for each shipping class under Cost. You can define a flat rate for each class.
- Example: If you charge $15.00 for “Heavy Items,” enter the cost for that class.
- Assign Products to Shipping Classes:
- Edit a product in your WooCommerce catalog.
- In the Product Data section, under the Shipping tab, select the shipping class that applies to the product.
- Save the product after assigning the class.
Step 5: Test Your Shipping Setup
Before going live, it’s important to test your shipping setup to ensure customers are being charged correctly.
- Create a Test Order:
- Add a product to your cart and proceed to checkout.
- Enter an address within one of the zones you’ve set up.
- Check Shipping Rates: Verify that the correct shipping methods (e.g., flat rate, free shipping, or local pickup) appear based on the shipping zone and conditions.
- Adjust Shipping If Needed: If the rates don’t apply as expected, return to the Shipping Zones and review your setup.
Step 6: Automate Shipping Calculations (Optional)
If you want to automate shipping rates based on real-time carrier calculations, WooCommerce supports integrations with shipping providers like USPS, FedEx, DHL, and UPS. You’ll need to install plugins to connect these services to your store.
Popular Shipping Plugins:
- WooCommerce Shipping & Tax: This free plugin integrates with USPS and provides live shipping rates, label printing, and tracking for US-based stores.
- FedEx Shipping Method for WooCommerce: Use this plugin to calculate real-time shipping rates from FedEx based on weight and dimensions.
- UPS Shipping Method for WooCommerce: This plugin allows your WooCommerce store to calculate live rates from UPS.
- Table Rate Shipping: Offers more complex shipping rate calculations, like shipping based on weight, number of items, or order total.
Conclusion
Setting up shipping on your WooCommerce store is an important step to ensure a smooth and accurate checkout process. By following this guide, you’ll be able to:
- Define shipping zones based on customer locations.
- Set flat rates, free shipping, or local pickup options.
- Create shipping classes to manage different product types.
- Test your shipping setup to ensure accuracy.
WooCommerce provides a flexible system for managing shipping, and with the right configuration, you can offer a range of shipping options that meet your customers’ needs. Whether you’re shipping locally or internationally, this guide will help you get your shipping up and running in no time!