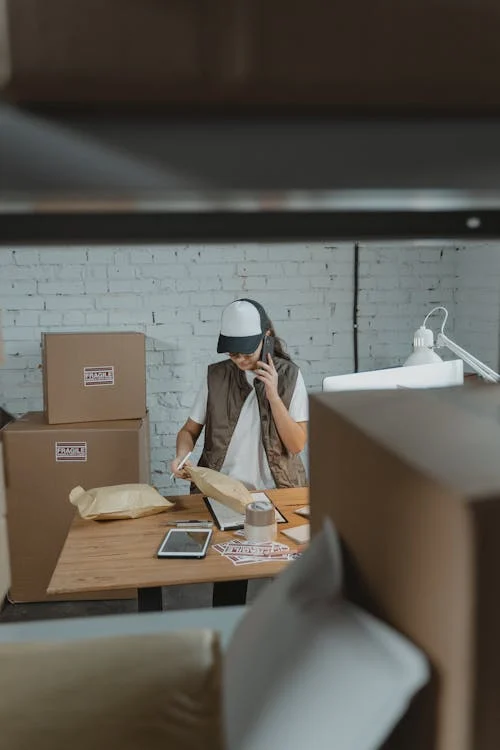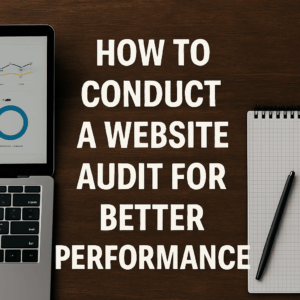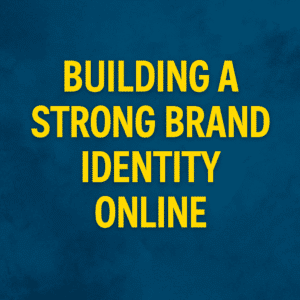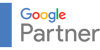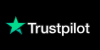Manage Orders on Your WooCommerce Website
Once your WooCommerce store is live, managing orders effectively becomes essential for delivering a smooth customer experience. From reviewing order details to processing payments, managing shipments, and handling returns, WooCommerce offers a comprehensive system that empowers store owners to efficiently manage orders and stay organized.
In this guide, we’ll walk through the essential steps of managing orders on your WooCommerce website to ensure smooth operations.
Step-by-Step Guide to Managing Orders on WooCommerce
Step 1: Log in to Your WordPress Dashboard
The first step in managing orders is accessing your store’s backend:
- Go to your WordPress login page (usually yourwebsite.com/wp-admin).
- Enter your login credentials and click Log In to access the WordPress dashboard.
Step 2: Navigate to the Orders Section
- From the WordPress dashboard, go to the WooCommerce menu in the left-hand sidebar.
- Click on Orders. This will display a list of all the orders made through your store.
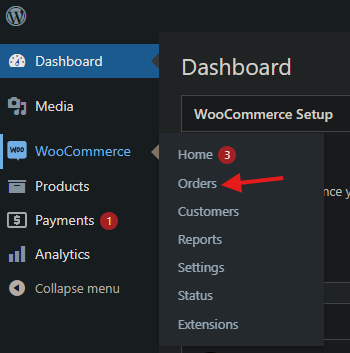
- Here, you can view the Order ID, Date, Customer Name, Status, and Total for each order.
Step 3: Review Order Details
- Click on an order number to see its details. You’ll be taken to the order page, where you can review the following:
- Order Summary: The customer’s billing and shipping details, the products ordered, quantity, price, shipping method, and order notes.
- Payment Information: Whether the payment was successful or pending, the payment method used (e.g., credit card, PayPal), and transaction details.
- Order Notes: These include a history of any changes or updates made to the order.
Step 4: Update Order Status
WooCommerce has several predefined order statuses to help you track the progress of each order:
- Pending Payment: Order received but awaiting payment.
- Processing: Payment received and stock has been reduced; the order is being fulfilled.
- On Hold: Order is on hold, possibly awaiting manual confirmation or stock updates.
- Completed: Order has been fulfilled, and no further action is needed.
- Cancelled: The order was cancelled by the customer or the store owner.
- Refunded: The order has been refunded.
- To update the order status, go to the Order Details page and find the Order Status dropdown on the right-hand side.
- Choose the appropriate status based on the current stage of the order and click Update.
Step 5: Process Payments
Most payment methods in WooCommerce are processed automatically, but there are cases where you might need to manually handle a payment:
- If an order is marked as Pending Payment, you can send the customer a payment reminder.
- If you’re accepting payments via bank transfer or check, manually mark the order as Processing once payment has been received.
Step 6: Manage Shipping and Fulfillment
- After confirming the payment, the next step is to prepare the products for shipping.
- If you’re using integrated shipping solutions like WooCommerce Shipping, generate a shipping label directly from the order page.
- After shipping the products, add the Tracking Number to the order. WooCommerce provides fields for this under the shipping details section. You can also include shipping notes if needed.
- Change the order status to Completed once the products have been dispatched.
Handling Customer Communications
Effective communication is key to customer satisfaction. WooCommerce makes it easy to keep your customers informed at every step of the process.
Step 1: Send Order Updates
WooCommerce automatically sends email notifications to customers when there is a change in their order status (e.g., order received, order shipped, order completed). However, you can also send manual updates:
- On the Order Details page, scroll down to the Order Notes section.
- Add a note for the customer, such as “Your order has been shipped and is on its way!”.
- Select the Notify Customer checkbox, and click Add Note. This will send the note to the customer’s email.
Step 2: Respond to Customer Inquiries
Occasionally, customers may have questions or concerns about their orders. They may reply to order confirmation emails or send inquiries via your website’s contact form. When this happens, it’s crucial to address their concerns promptly.
- You can add internal notes to the order by going to the Order Notes section and selecting Private Note.
- This allows you to document any communication or actions taken regarding the order without notifying the customer.
Managing Refunds in WooCommerce
Sometimes, customers may request a refund for a product. WooCommerce makes it easy to handle refunds directly from the order page.
Step 1: Issue a Refund
- Navigate to the Orders section and click on the order you wish to refund.
- Scroll down to the Order Items section.
- Click the Refund button to start the process.
- You can choose to issue a Full Refund or a Partial Refund depending on the situation.
- Enter the amount to refund and any refund reason.
- Click Refund via Payment Gateway (if the order was paid online), or you can issue a Manual Refund for cash, check, or other payment methods.
Step 2: Update Order Status
After issuing a refund, update the order status to Refunded and notify the customer that the refund has been processed.
Exporting and Analyzing Orders
For store owners looking to export order data for reporting purposes or integration with other systems, WooCommerce offers tools to help you extract valuable information.
Step 1: Export Orders
- In the Orders section, you’ll find the Export option at the top of the page.
- Click on it to download a CSV file containing the details of your orders. You can customize which fields to export, including customer data, order totals, and product details.
Step 2: Analyze Your Order Data
Exported order data can be used for:
- Sales Reports: Analyze order data to see which products are performing well.
- Inventory Management: Track which products are running low in stock based on recent orders.
- Customer Insights: Understand your repeat customers and their buying patterns.
Additional WooCommerce Order Management Plugins
To enhance your WooCommerce order management experience, consider using additional plugins that offer advanced features such as:
- Order Tracking Plugins: Allow customers to track their orders directly from your website.
- Advanced Reporting Plugins: Generate detailed sales, inventory, and customer reports.
- Shipping Integrations: Use third-party shipping plugins for real-time shipping rates, label generation, and more.
Conclusion
Managing orders in WooCommerce is straightforward, but it’s essential to understand each step to ensure a smooth operation. By following this guide, you now know how to:
- View and manage orders in the WooCommerce dashboard.
- Update order statuses and communicate with customers.
- Process payments and refunds efficiently.
- Manage shipping and fulfillment to keep your customers satisfied.
- Export order data for reporting and analysis.
With WooCommerce’s built-in tools and additional plugins, you can keep your orders organized, provide excellent customer service, and streamline your store’s operations.
If you need help with more advanced WooCommerce features, don’t hesitate to reach out for assistance!