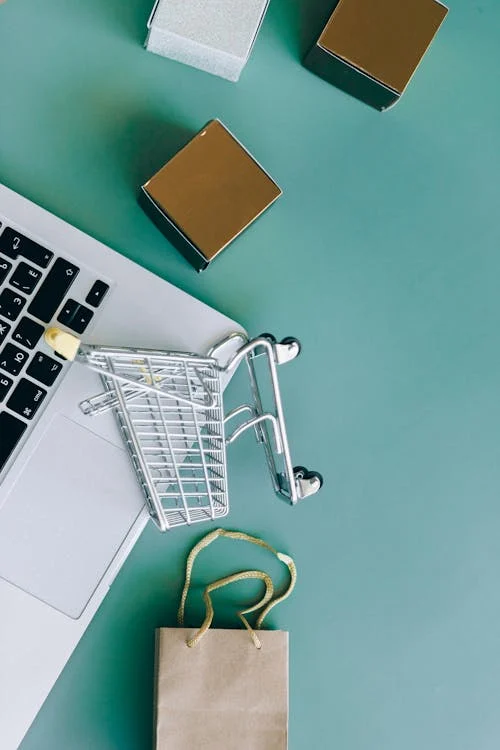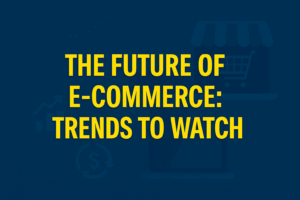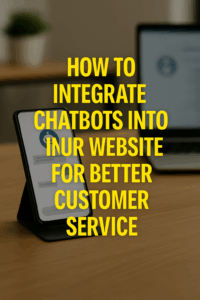Add products to your WooCommerce website
Add products to your WooCommerce website seamlessly to keep your online store running smoothly. WooCommerce offers a user-friendly platform for efficiently managing products, inventory, pricing, and more. Whether you’re manually adding a few items or importing a large product list through a spreadsheet, this guide will walk you through both processes to help you streamline your product management.
Step-by-Step Instructions to Add Products in WooCommerce
Step 1: Log in to Your WordPress Dashboard
Before adding any products, you need to access your WordPress dashboard.
- Open your browser and go to your WordPress login page (usually yourwebsite.com/wp-admin).
- Enter your username and password, then click on Log In.
Step 2: Navigate to WooCommerce Product Settings
- On the WordPress dashboard, look for the Products option in the left-hand sidebar.
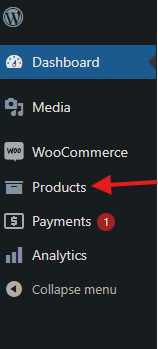
- Click on Products and select Add New to start creating your new product.
Step 3: Add the Product Name and Description
- In the Product Name field, type the name of your product (e.g., “Classic Blue T-shirt”).
- In the Product Description text area, add details about the product, highlighting key features and benefits.
Step 4: Choose the Product Type
- Scroll down to the Product Data section.
- Select the appropriate product type (Simple, Variable, Grouped, or External/Affiliate).
Step 5: Set Product Price
- Under the General tab in the Product Data section, enter the Regular Price and Sale Price (if applicable).
Step 6: Add Product Attributes (For Variable Products)
For variable products, go to the Attributes tab and add the necessary attributes (e.g., size, color).
Step 7: Manage Inventory
Go to the Inventory tab and set your stock quantity, stock status, and backorder options.
Step 8: Add Product Images
Upload a Product Image and additional images in the Product Gallery.
Step 9: Publish the Product
Once you’ve added all the details, click Publish to make your product live.

Adding Products to WooCommerce Using a Spreadsheet
If you have a large number of products to add to your WooCommerce store, doing it manually can be time-consuming. Luckily, WooCommerce allows you to import products in bulk using a CSV file (spreadsheet). This method is ideal for managing extensive product inventories quickly and efficiently.
Step 1: Prepare Your Spreadsheet
The first step is to create a CSV file that contains all the necessary product information. You can use any spreadsheet software like Microsoft Excel or Google Sheets.
Here are the key columns your CSV should include:
- ID: Leave this blank (WooCommerce will auto-generate it).
- Type: The type of product (simple, variable, grouped, etc.).
- SKU: Stock Keeping Unit (a unique identifier for your product).
- Name: Product name (e.g., “Classic Blue T-shirt”).
- Published: Set as “1” to publish the product, or “0” to keep it as a draft.
- Is featured?: Set as “1” if the product is featured.
- Visibility in catalog: Set as “visible,” “catalog,” “search,” or “hidden.”
- Short description: A brief description of the product.
- Description: A full description of the product.
- Regular price: The product’s regular price.
- Sale price: If the product is on sale, enter the sale price here.
- Stock: Quantity of the product in stock.
- Categories: Add the product category or categories (separate multiple categories with commas).
- Tags: Add product tags (optional).
- Images: Links to the product images (ensure the images are already uploaded in your media library or hosted elsewhere).
Example Spreadsheet Layout:
| Type | SKU | Name | Regular price | Stock | Categories | Tags | Images |
| simple | CLT-001 | Classic Blue T-shirt | 25 | 50 | T-shirts | cotton, blue | https://example.com/img1.jpg |
| simple | JKT-002 | Leather Jacket | 100 | 20 | Jackets | leather, fashion | https://example.com/img2.jpg |
Step 2: Save the Spreadsheet as a CSV File
Once your spreadsheet is complete:
- In Excel or Google Sheets, go to File > Download > Comma-separated values (.csv).
- Save the file to your computer.
Step 3: Import the CSV File to WooCommerce
- In the WordPress dashboard, go to Products > All Products.
- Click the Import button at the top of the page.
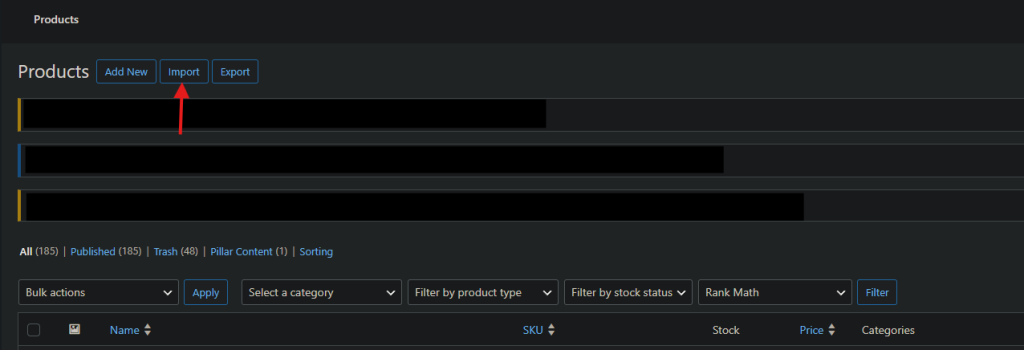
- On the next screen, click Choose File and select the CSV file you just saved.
- Click Continue.
Step 4: Map Your CSV Columns to WooCommerce Fields
- WooCommerce will automatically try to match your CSV columns with WooCommerce product fields.
- Review each field and ensure that the columns from your CSV align correctly with WooCommerce’s product fields.
- If everything looks good, click Run the Importer.
Step 5: Review the Imported Products
Once the importer has finished running, you will see a success message. Go to the Products section in your dashboard and review your imported products. If there were any errors, WooCommerce will list them here so you can make corrections.
Tips for Bulk Product Imports
- Backup Your Site: Before performing any bulk product import, always back up your website to avoid potential data loss.
- Use Accurate Product Images: Ensure that the URLs for product images in your CSV are correct and that the images are already uploaded to your media library or hosted on an external server.
- Test with a Small Batch: If this is your first time importing products, try importing a small batch first to make sure everything is set up correctly before proceeding with a larger import.
Conclusion
Adding products to your WooCommerce store can be done manually or via bulk import, depending on your needs. By following this guide, you now know how to:
- Manually add products one at a time.
- Import a large product list using a CSV file.
Both methods are efficient for different scenarios, and using the bulk import feature will save you valuable time when managing large inventories. Whether you’re selling physical goods, digital downloads, or services, WooCommerce makes it easy to scale your online store effectively.
If you have any questions or need further assistance with managing your WooCommerce store, feel free to reach out for help!