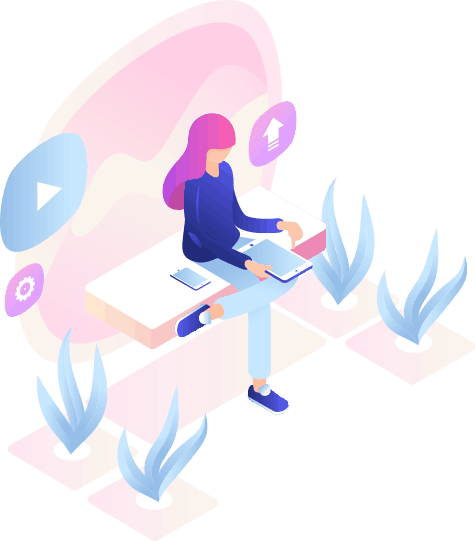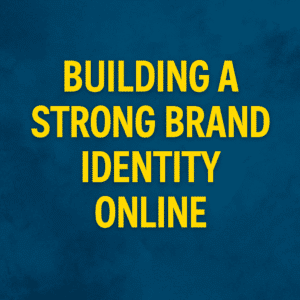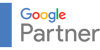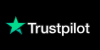How to Set Up Your IMAP or POP3 Email with Canadian Development Technology: Desktop, Android, and iOS
Setting up your email with Canadian Development Technology is simple whether you’re using IMAP or POP3. Each protocol offers different advantages, depending on your needs for email accessibility and website performance. Follow these steps to set up your email on Windows, Android, and iOS devices.
IMAP vs. POP3: What’s the Difference?
IMAP (Internet Message Access Protocol):
- Accessibility: IMAP allows you to view your emails on multiple devices because emails are stored on the server. This means you can access your emails from any device with an internet connection.
- Performance Consideration: While IMAP offers great flexibility, having a large number of emails can potentially impact website performance due to the server load.
POP3 (Post Office Protocol 3):
- Accessibility: POP3 stores emails directly on your device. This means emails are not available on other devices as the server does not retain them. This setup is beneficial for users who access their email from a single device.
- Performance Consideration: POP3 does not impact website performance as emails are stored locally, reducing the server load.
For Windows Desktop
- Open Your Email Client (e.g., Outlook)
- Launch your email client, such as Outlook, on your Windows desktop.
- Go to File > Add Account to begin the setup process.
- Enter Your Email Address
- When prompted, enter your full email address.
- Click on Advanced Options and select Let me set up my account manually.
- Select Account Type
- Choose IMAP or POP3 as your account type. For multi-device access, choose IMAP. For performance efficiency, choose POP3.
- Input Server Settings
- Incoming Mail Server: mail.domainName.com
- Outgoing Mail Server (SMTP): mail.domainName.com
- IMAP Port: 993 (SSL)
- POP3 Port: 995 (SSL)
- SMTP Port: 465 (SSL)
- Enter Your Password
- Input the password associated with your email account.
- Ensure the Require logon using Secure Password Authentication (SPA) is unchecked.
- Test and Finish
- After entering all details, test the account settings to confirm everything works.
- Complete the setup by clicking Finish.
For Android Devices
- Open the Email App
- Go to your device’s default Email app or download a third-party email client like Outlook from the Google Play Store.
- Tap Add Account or Set Up Email.
- Enter Your Email Address
- Input your full email address and tap Next.
- Select Manual Setup to enter server settings manually.
- Choose Account Type
- Select IMAP or POP3. Choose IMAP for multi-device access, or POP3 for local storage and improved performance.
- Configure Server Settings
- Incoming Mail Server: mail.domainName.com
- IMAP Port: 993 (SSL)
- POP3 Port: 995 (SSL)
- Outgoing Mail Server (SMTP): mail.domainName.com
- SMTP Port: 465 (SSL)
- Authentication and Password
- Enter your password and ensure that Use SSL is selected for both incoming and outgoing servers.
- Finalize Setup
- Tap Next and choose your sync frequency, notification settings, and other preferences.
- Complete the setup to start using your email on Android.
For iOS Devices (iPhone/iPad)
- Open Settings and Add Account
- On your iOS device, go to Settings > Mail > Accounts > Add Account.
- Select Other and then Add Mail Account.
- Enter Account Details
- Input your name, email address, password, and a description for the account.
- Tap Next to proceed.
- Set Up Incoming and Outgoing Servers
- Incoming Mail Server (IMAP/POP3): mail.domainName.com
- IMAP Port: 993 (SSL)
- POP3 Port: 995 (SSL)
- Outgoing Mail Server (SMTP): mail.domainName.com
- SMTP Port: 465 (SSL)
- Authentication
- Ensure your email address and password are entered for both incoming and outgoing mail servers.
- Confirm that SSL is enabled and Authentication is set to Password.
- Complete Setup
- Tap Save and wait for the account to verify the information.
- Once verified, you’ll see your email account listed under Accounts in the Mail settings.
Troubleshooting Tips
- Incorrect Server Settings: Double-check the server names, ports, and SSL settings if you encounter errors.
- Authentication Issues: Ensure your password is entered correctly, and SPA is turned off on Windows devices.
- SSL Errors: Make sure SSL is enabled for both incoming and outgoing servers.
With these steps, you should have your email set up and ready to use on any device. Choose the protocol that best fits your needs, whether it’s IMAP for multi-device access or POP3 for local storage and website performance.